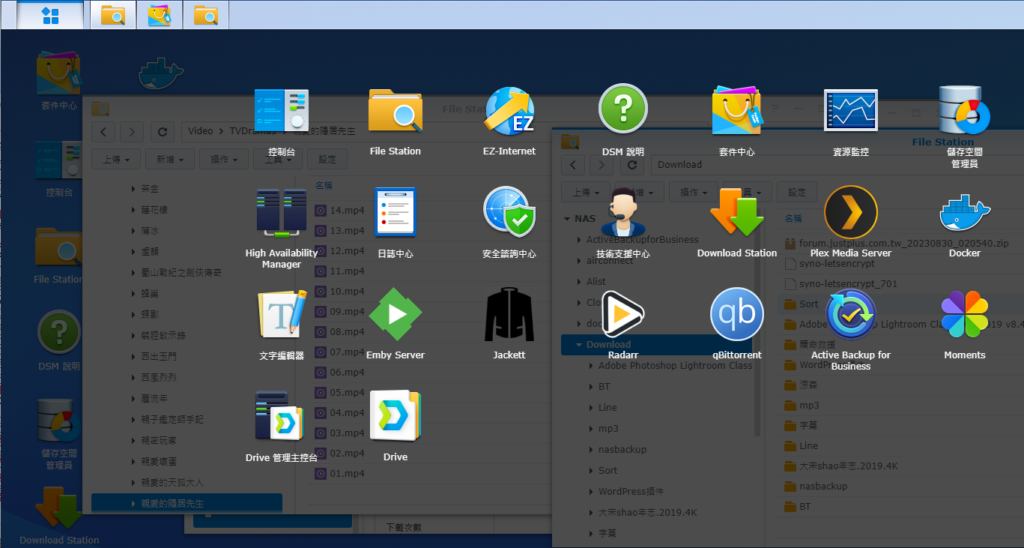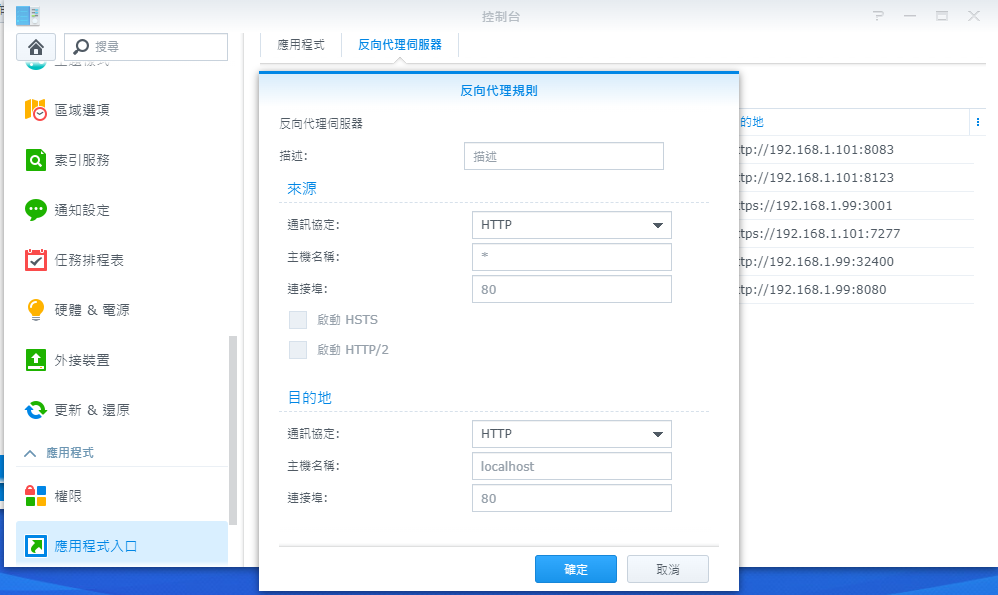Address
304 North Cardinal St.
Dorchester Center, MA 02124
Work Hours
Monday to Friday: 7AM - 7PM
Weekend: 10AM - 5PM
Address
304 North Cardinal St.
Dorchester Center, MA 02124
Work Hours
Monday to Friday: 7AM - 7PM
Weekend: 10AM - 5PM

在本教程中,我們將詳細介紹如何使用群暉(Synology)NAS 上的 Docker 套件和 “反向代理伺服器” 套件,以及 neilpang/acme.sh Docker 容器,來配置 Home Assistant 的 HTTPS 反向代理。這將確保您的 Home Assistant 在安全的 HTTPS 連線下執行。
在開始之前,請確保您已經準備好以下條件:
neilpang/acme.sh Docker 容器首先,我們需要安裝 neilpang/acme.sh Docker 容器,以便產生 Let’s Encrypt 證書。
容器將會自動下載和安裝。
neilpang/acme.sh 容器容器安裝完成後,我們需要配置它來產生 Let’s Encrypt 證書。請按照以下步驟操作:
neilpang/acme.sh 容器,然後點選 “啟動”。acme.sh。確保將 <YOUR_EMAIL> 替換為您的電子郵件地址,<YOUR_DOMAIN> 替換為您的域名,以及 <YOUR_DNS_PROVIDER> 替換為 “dns_cf” 以表示 Cloudflare:/acme.sh --set-default-ca --server letsencrypt
/acme.sh --issue --dns dns_cf -d <YOUR_DOMAIN> -k 4096
這些命令將設定 acme.sh 使用 Let’s Encrypt 證書頒發機構,併爲您的域名申請證書,同時使用 Cloudflare 的 DNS API 進行驗證。
請確保您已在 Cloudflare 上設定正確的 DNS 記錄,並使用正確的 Cloudflare API Token 來完成驗證。
爲了成功產生 Let’s Encrypt 證書,您需要在 Cloudflare 上設定相應的 DNS 記錄以供 Let’s Encrypt 驗證。以下是詳細步驟:
acme.sh 命令時產生,通常是一長串字元,確保唯一性。產生后,將其複製並儲存在一個安全的位置,以備將來使用。acme.sh 命令時產生,所以您需要等待產生后才能設定。現在,您已經成功產生 Let’s Encrypt 證書並完成 Cloudflare 的 DNS 驗證。接下來,我們將配置群暉自帶的 “反向代理伺服器” 套件,以便將 HTTPS 流量引導到 Home Assistant。
fullchain.cer)。your-domain.com.key)。現在,您可以通過瀏覽器測試 HTTPS 連線是否正常工作。在瀏覽器中輸入您的域名(例如 https://<YOUR_DOMAIN>),應該能夠安全地訪問 Home Assistant。
通過按照這些詳細的步驟,您已成功配置了 Let’s Encrypt 證書以及群暉反向代理伺服器,從而實現了 Home Assistant 的安全 HTTPS 訪問。
爲了確保您的 Let’s Encrypt 證書始終保持最新,我們可以設定自動證書更新。以下是如何執行的步驟:
neilpang/acme.sh 容器的終端界面。/acme.sh --upgrade --auto-upgrade/acme.sh --list 這將列出所有計劃的任務,包括證書的自動更新。現在,您的 Let’s Encrypt 證書將每個月自動更新一次,無需手動干預。
通過按照這些詳細的步驟完成操作,您已成功配置了 Let’s Encrypt 證書以及群暉反向代理伺服器,從而實現了 Home Assistant 的安全 HTTPS 訪問,並設定了證書的自動更新。如果您有任何進一步的問題或需要幫助,請隨時提出。希望這篇教程對您有所幫助!